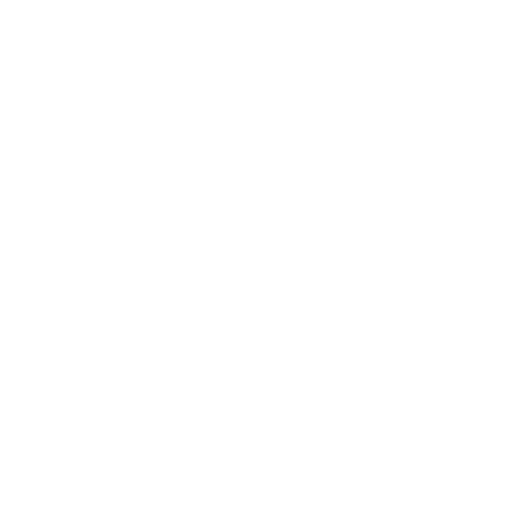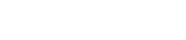Connecting to a remote server with Quickconnect in FileZilla
This demo assumes you already have FileZilla running on your computer.
Now let's learn how to connect to a remote server using Quickconnect.
If you'll be connecting to this server on a regular basis, you'll probably want to set it up in FileZilla's Site Manager, as it will remember the login credentials.
Quickconnect is a quick and easy way to connect to a server that you may only be connecting to once or twice.
To login using Quickconnect, start by entering your host name here.
Then enter the username and password for the account.
Unless otherwise instructed, leave the Port number blank... then click Quickconnect.
That's it! We've successfully connected to our remote server using FileZilla.
You can see the contents of the remote server here on the right.
To disconnect from the remote server when you're finished, click the disconnect icon here.
That's all there is to it. You can see from the message here that we are now disonnected from the server.
This is the end of the tutorial. You now know how to connect to a remote server using FileZilla's Quickconnect feature.
Najpopularnije
Configuring your settings in FileZilla
Configuring your settings in FileZillaThis demo assumes you already have FileZilla running on...
How to change file and folder permissions using FileZilla
How to change file and folder permissions using FileZillaThis demo assumes you already have...
How to create remote folders using FileZilla
How to create remote folders using FileZillaThis demo assumes you already have FileZilla running...
How to delete remote folders using FileZilla
How to delete remote folders using FileZillaThis demo assumes you already have FileZilla running...
How to download files using FileZilla
How to download files using FileZillaThis demo assumes you already have FileZilla running on your...
Powered by WHMCompleteSolution